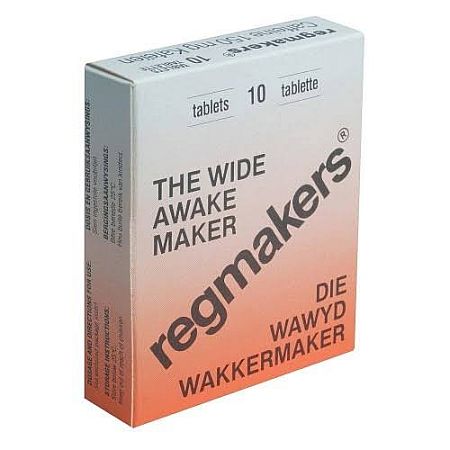
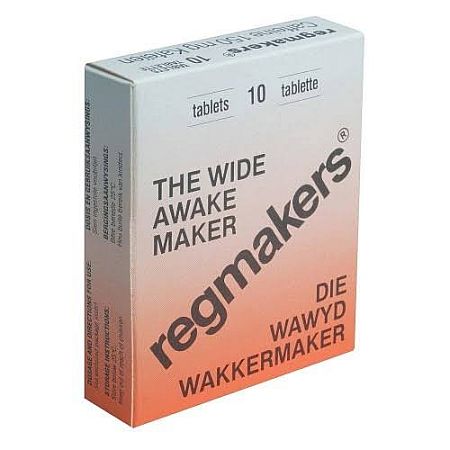
Hardeware / Sagteware of Gebruiker?
01. Rugsteun eerste.
02. Kyk wat is laaste ge-installeer.
03. WindowsUpdate / Service Pack.
04. System Restore ("Timetravel").
05. A-Virus Update / Full Scan (maak seker net een A-Virus program gebruik).
06. Toestand van HDD en Spasie vry.
07. Rights? Toets met Admin regte.
08. Registry (Gebruik met Oordeel).
09. Profiel van gebruiker?
10. Browser disable addons en vee ook alle Cache en tydelike inligting uit plus verfris met elke laai...
11. Bonus: Task Manager (MsConfig), Eventviewer en DeviceManager is jou Tjommas!
KISS - Keep it simple stupid (Moenie regmaak wat nie stukkend is nie).
Herhaal die probleem, Sonder die probleem af en maak dan reg of "workaround".
Netwerk: DNS, DHCP en Gateway:
01. IPConfig
02. Netstat / NBTStat
03. Tracert
04. Ping
05. Netsh Winsock
Live CD's
When should I use Windows Defender Offline?
Run Windows Defender Offline if:
Windows Defender Security Center detects rootkits or other highly persistent malware on your PC and alerts you to use Windows Defender Offline.
You might see a message saying that malware was found on your device, or a message in Windows Defender Security Center notifying you that additional cleaning is required.
You suspect your PC has malware that might be hiding on your PC, but your security software doesn’t detect anything.
In this case, you can start a Windows Defender Offline scan from Windows Security settings. Here's how:
Select the Start button, then select Settings > Update & Security > Windows Security > Virus & threat protection .
On the Virus & threat protection screen, under Threat history, select Run a new advanced scan.
On the Advanced scans screen, select Windows Defender Offline scan, and then select Scan now.
“The drive where Windows is installed is locked”
Fix #1: BootRec
Type this command:
bootrec /FixMbr
bootrec /FixBoot
bootrec /ScanOs
bootrec /RebuildBcd
Fix #2: DiskPart
diskpart
sel disk 0
list vol
Check the volume listed by Command Prompt with FAT32 at the Fs column.
Once you identified the volume, type this command:
sel vol 2
Replace 2 with the volume’s number.
You need to assign a new letter to this partition.
The letter must be unique, e.g. it can’t be c:
assign letter x:
Replace x: from the command above with a unique letter for this partition.
Wait for the confirmation message from the diskpart utility to appear
DiskPart successfully assigned the drive letter or mount point.
Then type:
exit
cd /d x:\EFI\Microsoft\Boot
Make sure to replace x: with the letter you’ve assigned earlier.
bootrec /fixboot
ren BCD BCD.Backup
bcdboot c:\Windows /l en-us /s x: /f ALL
Make sure to replace x: with the letter you’ve assigned earlier.
Then type:
exit
Fix #3: Refresh the PC
Refresh acts as a reinstall of your Windows 8 without affecting your personal files.
This might fix the “The drive where Windows is installed is locked” error.
Click Repair your computer
Click Troubleshoot and then click Refresh your PC
Follow the wizard instructions to complete the process
“My partition is gone!”
Recover data from corrupted NTFS boot drive marked as RAW
CHKDSK C: /F/R/X/B
In Disk Management, you will see extra unallocated space instead of the original partition.
Tips: If you want to avoid further data loss, you should pay attention to the following things.
Do not execute any operation on the hard drive.
Do not reformat the hard drive.
Do not add new items to the partition.
Do not rebuild partition table.
How to recover lost partition in Windows 10 using CMD?
If you think your problem was caused by Loss of volume label, drive letter, partition name or Diskpart clean command.
Step 1. Find the lost partition in Disk Management.
You can press Win + R and type diskmgmt.msc in the Run window, and then press OK to open Disk Management.
If a partition is deleted, the disk space will be marked as Unallocated. Remember the partition size.
Step 2. Run CMD as administrator.
Step 3. Type diskpart in the window and press Enter.
Step 4. Type list disk and press Enter key.
Step 5. Type select disk # and press Enter.
Step 6. Type list volume and press Enter.
Step 7. Type select volume # and press Enter.
Step 8. Type assign letter=# and press Enter.
Assign Drive Letter
Step 9. Exit this window and see if you can access that partition.
What to do if Windows 10 boots slow on SSD
Linux
sudo apt --fix-broken install
sudo apt autoremove
sudo apt-get autoclean
sudo apt-get update
sudo apt-get clean
sudo update
sudo apt-get autoremove
sudo update-grub
la /boot
sudo apt-get purge linux-image-4.2.0-42-generic
sudo dhclient enp3s0
sudo lshw -class network
sudo add-apt-repository ppa:freetuxtv/freetuxtv-dev
sudo add-apt-repository ppa:team-xbmc/ppa
sudo apt-get install kodi
sudo apt install net-tools
ifconfig eth0
ctrl+alt+T
ctrl+alt+F2
shell
sudo -s
sudo su
facepunch
password
User password: user
Root password: root
dell1234
mount -o remount,rw /
install
wifi:
cp iwlwifi-*.ucode /lib/firmware
sudo cp -R /lib/firmware/RTL8192SE /lib/firmware/RTL8192SU
******************
sudo /etc/install_wl.sh
This is the contents of the install_wl.sh file which you could paste and do chmod 777 install_wl.sh to make it executable.
#!/bin/sh
set -x
. /etc/kerversion
sudo /etc/mount_rw.sh
sudo echo “blacklist b43? >> /etc/modprobe.d/blacklist.conf
sudo echo “blacklist b43legacy” >> /etc/modprobe.d/blacklist.conf
sudo echo “blacklist ssb” >> /etc/modprobe.d/blacklist.conf
sudo echo “wl” >> /etc/modules
sudo insmod /lib/modules/${KVER}/kernel/net/wireless/cfg80211.ko
sudo insmod /lib/modules/${KVER}/kernel/net/wireless/lib80211.ko
sudo insmod /lib/modules/${KVER}/kernel/net/wireless/lib80211_crypt_ccmp.ko
sudo insmod /lib/modules/${KVER}/kernel/net/wireless/lib80211_crypt_tkip.ko
sudo insmod /lib/modules/${KVER}/kernel/net/wireless/lib80211_crypt_wep.ko
sudo insmod /lib/modules/${KVER}/kernel/drivers/net/wireless/wl.ko
sudo depmod -a
******************
Addons:
curl -L http://goo.gl/xaxZjM -o prop.sh
curl -L http://goo.gl/qPrfd | bash
curl -L http://goo.gl/R4Amj | bash
curl -L http://goo.gl/JL1An5 | bash
cd /opt/
wget https://dl.dropbox.com/s/memymt7nlagvaof/addons.tar?dl=1
mv addons.tar?dl=1 data.tar
tar -xf data.tar
mkdir -p /usr/lib/mozilla/plugins/
cp /opt/data/libffmpegsumo.so /usr/lib/cromo/ -f
cp /opt/data/libffmpegsumo.so /opt/google/chrome/ -f
cp /opt/data/libffmpegsumo.so /usr/lib/mozilla/plugins/ -f
cp /opt/data/libpdf.so /opt/google/chrome/ -f
cp /opt/data/libpepflashplayer.so /opt/google/chrome/pepper/-f
cp /opt/data/manifest.json /opt/google/chrome/pepper/ -f
cp /opt/data/pepper-flash.info /opt/google/chrome/pepper/ -f
rm -rf /opt/data/
rm /opt/data.tar
restart ui
Updates
update_engine_client --update --omaha_url=http://chromebld.arnoldthebat.co.uk:8080/update
Ifconfig -a
Ifconfig wlan0 up
Ifconfig eth0 up
Isusb
lspci - k
lspi -vvnn
lspi -vvnn | grep 14e4
Iwconfig
sudo /etc/install_wl.sh
dmesg | grep -i wireless
Vi
Insert
Dd
Press esc
:wq to save the file
Mkdir
Cp
Mv
Tar -xf .tar
Tar -xvzf .tar.gz
Wget
Curl
Sudo apt-get install
| bash
Sudo insmod /lib/modules
Restant ui
Mail Q
postqueue -p |more
postqueue -f
tail -f /var/log/maillog
grep %username% /var/log/maillog |more
ADSl Up
netstat -nr
/usr/local/bin/adsl-stop x3
-start
ifconfig |more
Routing
iptables -t nat -L
VPN Problems
service openvpn restart
service iptables restart
nsupdate -k Kwprugby.co.za.+157+50605.private dns-update.txt
edit
vi rc.local
search
/3389
39862
repeat
/
replace
r
save
shift zz
run
. ./rc.local
Putty
cd /etc/squid
is = dir
cp = copy
vi = edit
reboot
shutdown -h
alt ctrl F6
History
ctrl r
crtl c
STATS
cd stats
. ./extract.sh
. ./resettotals.sh
Browsing
tail -f /var/log/squid/access.log
Browsing Detailed
tcpdump -i eth0 | grep 172.16.1.69 |more
spacebar
q
Linux saves network related settings under /etc directory. Different Linux distribution uses different file names.
Red Hat / RHEL / CentOS / Fedora Linux Settings File
Edit file /etc/sysconfig/network-scripts/ifcfg-ethX or /etc/sysconfig/network-scripts/ifcfg-wmasterX.
Usually ifcfg-wmasterX file is for wireless and ifcfg-ethX is for each wired interface.
It is recommended that you use GUI tool called system-config-network to modify / edit / setup wireless settings. Open terminal and type the command:
system-config-network
The Network Administration Tool (system-config-network) is an easy way to make changes to the various network interface configuration files.
Debian / Ubuntu Linux Settings File
Edit file /etc/network/interfaces. You can use GUI tool called network-admin to make and view changes :
network-admin
Here is sample wireless config file:
cat /etc/network/interfaces
Output:
auto lo
iface lo inet loopback
auto eth0
iface eth0 inet static
address 192.168.2.1
netmask 255.255.255.0
network 192.168.2.0
broadcast 192.168.2.255
auto wlan0
iface wlan0 inet dhcp
wpa-driver mrv8335
wpa-conf /etc/wpa_supplicant.conf
/etc/sysconfig/networking/devices/ifcfg-eth0
/etc/resolv.conf
/etc/hosts
The static host IP assignment is saved in /etc/hosts
The DNS server assignments are saved in the /etc/resolv.conf
IP assignments for all the devices found on the system are saved in the ifcfg-<interface> files mentioned above.
If you want to see all the IP assignments, you can run the command for interface configuration:
# ifconfig
Following is the output of the above command:
[root@gateway ~]# ifconfig
eth0 Link encap:Ethernet HWaddr 00:0C:29:AB:21:3E
inet addr:192.168.1.18 Bcast:192.168.1.255 Mask:255.255.255.0
inet6 addr: fe80::20c:29ff:feab:213e/64 Scope:Link
UP BROADCAST RUNNING MULTICAST MTU:1500 Metric:1
RX packets:1550249 errors:0 dropped:0 overruns:0 frame:0
TX packets:1401847 errors:0 dropped:0 overruns:0 carrier:0
collisions:0 txqueuelen:1000
RX bytes:167592321 (159.8 MiB) TX bytes:140584392 (134.0 MiB)
Interrupt:19 Base address:0x2000
lo Link encap:Local Loopback
inet addr:127.0.0.1 Mask:255.0.0.0
inet6 addr: ::1/128 Scope:Host
UP LOOPBACK RUNNING MTU:16436 Metric:1
RX packets:71833 errors:0 dropped:0 overruns:0 frame:0
TX packets:71833 errors:0 dropped:0 overruns:0 carrier:0
collisions:0 txqueuelen:0
RX bytes:12205495 (11.6 MiB) TX bytes:12205495 (11.6 MiB)
The command ifconfig is used to configure a network interface. It can be used to set up the interface parameters that are used at boot time.
If no arguments are given, the command ifconfig displays the status of the currently active interfaces.
If you want to see the status of all interfaces, including those that are currently down, you can use the argument -a, such as -
# ifconfig -a
Fedora, Redhat Enterprise Linux, CentOS and other similar distributions supports user profiles as well, with different network settings for each user.
The user profile and its parameters are set by the network-configuration tools. The relevant system files are placed in:
/etc/sysconfig/netwroking/profiles/profilename/
After boot-up, to switch to a specific profile you have to access a graphical tool, which will allow you to select from among the available profiles.
You will have to run:
$ system-config-network
Or for activating the profile from the command line -
$ system-config-network-cmd -p <profilename> --activate
The Basic Commands for Networking
ifconfig - Configures and displays the IP parameters of a network interface
route - Used to set static routes and view the routing table
hostname - Necessary for viewing and setting the hostname of the system
netstat - Flexible command for viewing information about network statistics, current connections, listening ports
arp - Shows and manages the arp table
mii-tool - Used to set the interface parameters at data link layer (half/full duplex, interface speed, autonegotiation, etc.)
Many distro are now including the iproute2 tools with enhanced routing and networking tools:
ip - Multi-purpose command for viewing and setting TCP/IP parameters and routes.
tc - Traffic control command, used for classifying, prioritizing, sharing, and limiting both inbound and outbound traffic.
Types of Network Interface
LO (local loop back interface). Local loopback interface is recognized only internal to the computer, the IP address is usually 127.0.0.1 or 127.0.0.2.
Ethernet cards are used to connect to the world external to the computer, usually named eth0, eth1, eth2 and so on.
Network interface files holding the configuration of LO and ethernet are:
/etc/sysconfig/nework-scripts/ifcfg-lo
/etc/sysconfig/nework-scripts/ifcfg-eth0
To see the contents of the files use the command:
# less /etc/sysconfig/network-scripts/ifcfg-lo
Which results in:
DEVICE=lo
IPADDR=127.0.0.1
NETMASK=255.0.0.0
NETWORK=127.0.0.0
# If you're having problems with gated making 127.0.0.0/8 a martian,
# you can change this to something else (255.255.255.255, for example)
BROADCAST=127.255.255.255
ONBOOT=yes
NAME=loopback
And the following:
# less /etc/sysconfig/network-scripts/ifcfg-eth0
Which gives the following results:
DEVICE="eth0"
NM_CONTROLLED="yes"
ONBOOT=yes
HWADDR=00:0C:29:52:A3:DB
TYPE=Ethernet
BOOTPROTO=none
IPADDR=192.168.1.18
PREFIX=24
GATEWAY=192.168.1.11
DNS1=8.8.8.8
DEFROUTE=yes
IPV4_FAILURE_FATAL=yes
IPV6INIT=no
NAME="System eth0"
UUID=5fb06bd0-0bb0-7ffb-45f1-d6edd65f3e03
Start and Stop the Network Interface Card
The ifconfig command can be used to start and stop network interface cards:
# ifconfig eth0 up
# ifconfig eth0 down
The ifup & ifdown command can also be used to start and stop network interface cards:
# ifup eth0
# ifdown eth0
The systemctl commands can also be used to enable, start, stop, restart and check the status of the network interface services -
# systemctl enable network.service
# systemctl start network.service
# systemctl stop network.service
# systemctl restart network.service
# systemctl status network.service
Displaying and Changing your System's Hostname
The command hostname displays the current hostname of the computer, which is 'Gateway':
# hostname
Gateway
You can change the hostname by giving the new name at the end of the command -
# hostname Firewall-cx
This will change to the new hostname once you have logged out and logged in again.
In fact, for any change in the interfaces, the change is implemented only after the user logs in the next time after a log-out.
Command Line
What you will need, in order to be able to establish this connection, are the following:
ifconfig: Enable your wireless device.
iwlist: List the available wireless access points.
iwconfig: Configure your wireless connection.
dhclient: Get your IP Address via dhcp.
wpa_supplicant: For use with WPA authentication.
Make sure you have all of the above tools on your computer before you continue.
To test for this tools you can, from within your terminal window, issue the commands:
which ifconfig
which iwlist
which iwconfig
which dhclient
which wpa_supplicant
You should see the path where each tool is installed. If you receive an error that a command is not installed you will need to install it.
This should not be the case, since these are standard tools that are required for wireless networking.
Let's take a look at how this is done when you are connecting to a non-WPA authentication-based wireless network.
Now that you have confirmed they are installed start off with the command:
ifconfig wlan0 up
Where wlan0 is the name of your wireless device (this is most often the default). The above command will bring your wireless device up so it is ready to use.
The next phase is to scan for any wireless access points with the command:
iwlist wlan0 scan
From the output of the scan you should see a line (or lines) like:
ESSID: "NETWORK_NAME"
Where NETWORK_NAME is the name of an available wireless network.
Now that you have your network name (and you know it's available) you can connect to that network with the command:
iwconfig wlan0 essid NETWORK_NAME key WIRELESS_KEY
Where NETWORK_NAME is the name of the network you want to connect to and WIRELESS_KEY is the security key for that network.
NOTE: The iwconfig command defaults to HEX values for wireless keys. If you need to use ascii you have to prepend the "s" prefix to your key like so:
iwconfig wlan0 essid NETWORK_NAME key s:WIRELESS_KEY
With your connection made, you now have to get an IP address for your machine using the dhclient command like:
dhclient wlan0
Simplify the Process
Naturally you do not want to have to issue all of those command in order to bring up a wireless network.
You can make this a lot easier by creating a script to handle the task. A possible script might look like this:
#! /bin/bash
ifconfig wlan0
iwconfig wlan0 essid NETWORK_NAME key WIRELESS_KEY
dhclient wlan0
Where NETWORK_NAME and WIRELESS_KEY are unique to the network you are connecting to.
Save that file with the name wireless_up and give it executable permissions with the command chmod u+x wireless_up and you are ready to use that file to bring up your wireless.
You can even move that file to /usr/local/bin so the command is global.
All you would have to do to bring up your wireless connection is issue the command wireless_up and you're ready to go.
WPA
For WPA-based networks you will need to take a different approach. Do the following:
1. Issue the command wpa_passphrase SSID PASSWORD (Where SSID is your network ID and PASSWORD is your wireless password).
This will generate a psk string that you will use in the configuration file.
2. Edit the /etc/wpa_supplicant.conf file to reflect:
Network={
ssid=SSID
psk=PSK
}
Where SSID is the actual ID of your wireless network and PSK is the string generated by the wpa_passphrase command.
3. Run the wpa_supplicant daemon with the command:
wpa_supplicant -B -i INTERFACE -DWext -c /etc/wpa_supplicant.conf
Where INTERFACE is the name of your wireless interface.
4. Now make sure you are associated with your network with the command iwconfig INTERFACE (Where INTERFACE is the name of your wireless interface).
5. Get an IP address with the command: dhclient INTERFACE (Where INTERFACE is the name of your wireless interface).
You should now be on the wireless network.
You can automate this by creating an entry in /etc/network/interfaces like this:
auto INTERFACE
iface INTERFACE inet dhcp
pre-up wpa_supplicant -Bw -Dwext -i INTERFACE -c /etc/wpa_supplicant.conf
post-down killall -q wpa_supplicant
Where INTERFACE is the name of your wireless interface.;
Manual Addons
Install java,flash,mp3,mp4 to Chromium OS
99java
## Setup java
if [ `uname -m` == 'x86_64' ] then
PATH="/usr/lib64/jvm/java-7-oracle/jre/bin/"
JAVA_HOME="/usr/lib64/jvm/java-7-oracle/"
else
PATH="/usr/lib/jvm/java-7-oracle/jre/bin/"
JAVA_HOME="/usr/lib/jvm/java-7-oracle/"
fi
br3ker.sh
#!/bin/bash
#based on https://wiki.archlinux.org/index.php/Chromium
if [ `uname -m` == 'x86_64' ] then
# 64-bit
export CHROME="https://dl.google.com/linux/direct/google-chrome-stable_current_amd64.deb"
export TALK="https://dl.google.com/linux/direct/google-talkplugin_current_amd64.deb"
export JAVA="http://javadl.sun.com/webapps/download/AutoDL?BundleId=65687"
else
# 32-bit
export CHROME="https://dl-ssl.google.com/linux/direct/google-chrome-stable_current_i386.deb"
export TALK="https://dl.google.com/linux/direct/google-talkplugin_current_i386.deb"
export JAVA="http://javadl.sun.com/webapps/download/AutoDL?BundleId=65685"
fi
#clean stuff
mount -o remount, rw /
cd /opt/
rm "/opt/deb2tar.py"
curl -o "/opt/deb2tar.py" "https://raw.github.com/gist/3065781/deb2tar.py"
mkdir -p /usr/lib/mozilla/plugins/
#Flash, pdf
echo "Downloading Google Chrome"
curl -z "/opt/chrome-bin.deb" -o "/opt/chrome-bin.deb" -L $CHROME
python /opt/deb2tar.py /opt/chrome-bin.deb /opt/chrome.tar.lzma
rm -rf chrome-unstable
mkdir chrome-unstable
tar -xvf /opt/chrome.tar.lzma -C chrome-unstable
#mp3,mp4
cp /opt/chrome-unstable/opt/google/chrome/libffmpegsumo.so /usr/lib/cromo/ -f
cp /opt/chrome-unstable/opt/google/chrome/libffmpegsumo.so /opt/google/chrome/ -f
cp /opt/chrome-unstable/opt/google/chrome/libffmpegsumo.so /usr/lib/mozilla/plugins/ -f
#pdf
cp /opt/chrome-unstable/opt/google/chrome/libpdf.so /opt/google/chrome/ -f
#flash
cp /opt/chrome-unstable/opt/google/chrome/PepperFlash/libpepflashplayer.so /opt/google/chrome/pepper/ -f
cp /opt/chrome-unstable/opt/google/chrome/PepperFlash/manifest.json /opt/google/chrome/pepper/ -f
curl -L https://raw.github.com/gist/3065781/pepper-flash.info > /opt/google/chrome/pepper/pepper-flash.info
rm -rf chrome-unstable
rm /opt/chrome.tar.lzma
## Google Talk
echo "Downloading Google Talk plugin"
curl -z "/opt/talk-bin.deb" -o "/opt/talk-bin.deb" -L $TALK
python /opt/deb2tar.py /opt/talk-bin.deb /opt/talk.tar.gz
rm -rf /opt/google/talkplugin
tar -xvf /opt/talk.tar.gz -C /
rm /opt/google/chrome/pepper/libnpgoogletalk.so
ln -s /opt/google/talkplugin/libnpgoogletalk.so /opt/google/chrome/pepper/libnpgoogletalk.so
rm /opt/google/chrome/pepper/libnpgtpo3dautoplugin.so
ln -s /opt/google/talkplugin/libnpgtpo3dautoplugin.so /opt/google/chrome/pepper/libnpgtpo3dautoplugin.so
rm /opt/talk.tar.gz
## JAVA
## JAVA
echo "Downloading Oracle Java"
curl -z "/opt/java-bin.tar.gz" -o "/opt/java-bin.tar.gz" -L $JAVA
rm -rf /usr/lib/jvm/java-7-oracle/jre/
mkdir -p /usr/lib/jvm/java-7-oracle/jre/
tar -xvf /opt/java-bin.tar.gz -C /usr/lib/jvm/java-7-oracle/jre/ --strip-components 1
rm /usr/lib/cromo/libnpjp2.so
if [ `uname -m` == 'x86_64' ] then
ln -s /usr/lib/jvm/java-7-oracle/jre/lib/amd64/libnpjp2.so /usr/lib64/cromo/libnpjp2.so
ln -s /usr/lib/jvm/java-7-oracle/jre/lib/amd64/libnpjp2.so /usr/lib64/mozilla/plugins/libnpjp2.so
ln -s /usr/lib/jvm/java-7-oracle/jre/lib/amd64/libnpjp2.so /usr/lib64/libnpjp2.so
ln -s /usr/lib/jvm/java-7-oracle/jre/lib/amd64/libnpjp2.so /opt/google/chrome/libnpjp2.so
else
ln -s /usr/lib/jvm/java-7-oracle/jre/lib/i386/libnpjp2.so /usr/lib/cromo/libnpjp2.so
ln -s /usr/lib/jvm/java-7-oracle/jre/lib/i386/libnpjp2.so /usr/lib/mozilla/plugins/libnpjp2.so
ln -s /usr/lib/jvm/java-7-oracle/jre/lib/i386/libnpjp2.so /usr/lib/libnpjp2.so
ln -s /usr/lib/jvm/java-7-oracle/jre/lib/i386/libnpjp2.so /opt/google/chrome/libnpjp2.so
fi
curl -L https://raw.github.com/gist/3065781/99java > /etc/env.d/99java
env-update
restart ui
deb2tar.py
#!/usr/bin/python
# -*- coding: utf-8 -*-
"""
# deb2tar - convert a Debian Linux .deb file to a .tar
#
# First line -- file header: "!<arch>" or similar
# Multiple blocks -- each one, a header line followed by data
# Header line -- <filename> <num1> <num2> <num3> <mode> <len>
# Data -- <len> bytes of data
# We want the block called "data.tar.*"
"""
import shlex
import os
import sys
def copypart(
src,
dest,
start,
length,
bufsize=1024 * 1024,
):
"""
Binary copy
"""
in_file = open(src, 'rb')
in_file.seek(start)
out_file = open(dest, 'wb')
pointer = start
chunk = False
amount = bufsize
while pointer < length:
if length - pointer < amount:
amount = length - pointer
chunk = in_file.read(amount)
pointer += len(chunk)
out_file.write(chunk)
in_file.close()
out_file.close()
def main(file_open, file_write):
"""
Copy tar data block
"""
print 'Source file:', file_open
print 'Destination file:', file_write
zacetek = 0
konec = 0
file_name = ''
with open(file_open, 'r', 1024 * 1024) as in_file:
for (pointer, line) in enumerate(in_file):
zacetek += len(line)
if 'data.tar' in line:
meta = shlex.split(line[line.find('data.tar'):len(line)])
konec = int(meta[5])
file_name = str(meta[0])
break
statinfo = os.stat(file_open)
if statinfo.st_size - konec == zacetek:
copypart(file_open, file_write, int(zacetek), int(konec) + int(zacetek))
else:
print '----DEBUG----'
print 'start block', zacetek
print 'end block', konec
print 'end deb', statinfo.st_size
print 'diff', statinfo.st_size - konec
print 'Internal filename is ' + file_name
print 'meta', meta
print 'Failed parsing file! Internal meta mismatch, please report this to author!'
print '----DEBUG----'
if __name__ == '__main__':
try:
main(sys.argv[1], sys.argv[2])
except Exception, e:
print e
print 'Usage:', sys.argv[0], 'debian_file.deb', 'tar_file.tar.lzma or gz'
pepper-flash.info
# Copyright (c) 2011 The Chromium OS Authors. All rights reserved.
# Use of this source code is governed by a BSD-style license that can be
# found in the LICENSE file.
# Registration file for Pepper Flash player.
FILE_NAME=/opt/google/chrome/pepper/libpepflashplayer.so
PLUGIN_NAME="Shockwave Flash"
VERSION="11.3.31.318"
VISIBLE_VERSION="11.3 r31"
DESCRIPTION="$PLUGIN_NAME $VISIBLE_VERSION"